Instructions and Search Tips for Xchange
The $40.00 monthly subscription fee will remain the same and will continue to include up to 500 searches each month. |
|---|
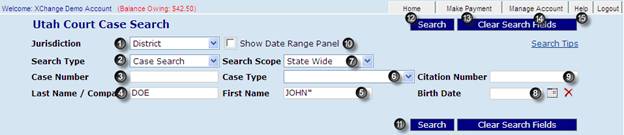
- Jurisdiction - Search by District Court (state general jurisdiction courts) or Justice Court (limited jurisdiction courts) or both
- Search Type - Search for all court cases or only judgments entered.
- Case Number - Search by case number if known. Case numbers are not unique within the state. If you search by case number, multiple cases may be returned.
- Last name/Company - Enter last name or name of company
- First Name - Enter first name. Use an asterisk to return variations on the name and any instances in which a middle initial may have been used. See Search Tips for more information.
- Case Type - Search by a particular case type to narrow your search.
- Search Scope - Search statewide, by county or in a particular court to narrow your search.
- Birth Date
- Citation Number - Citation numbers are not unique within the state. If you search by 'Citation Number', multiple cases may be returned.
- If you know the location of the citation you are looking for, use it to narrow your search.
- Show Date Range Panel - See Below
- Search - Click to initiate a search. Clicking this button counts as a billable search.
- Home - Returns user to search screen
- Make Payment - Allows user to make payment online
- Manage Account - Allows account contact person to change personal identification number (PIN)
- (16) Help - Provides contact information for assistance and search tips
Xchange Search Results
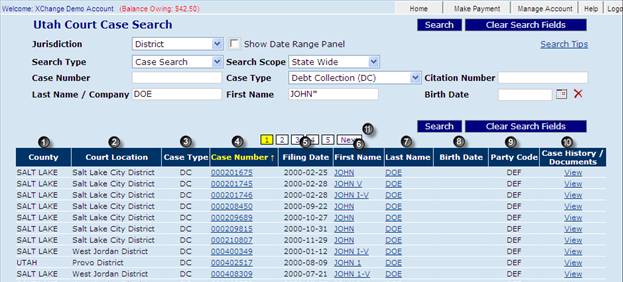
- County - Identifies the county in which the case exists
- Court Location - Identifies the district or justice court in which the case exists
- Case Type - Identifies the type of case. A list of case type codes is available at: _________
- Case Number - Identifies the case number. The first 2 digits indicate the year the case was filed. Clicking this link will provide an expanded case history. Documents are not retrievable from this link.
- Filing Date - The date the case was filed with the court.
- First name of party on case - The asterisk in the search returned variations on the name "John."
- Last name of party on case - Clicking this link will display additional party information. If an address for the party has been entered at the court, it will display here. See party details screen below
- Birth Date - Returns any birth date available for the party. Birth dates are typically available only for defendants on criminal cases.
- Party code - Identifies the party type of the name returned. A list of party codes can be found at:
- Case History/ Documents - Provides a summary of the case including case events and documents filed. Any documents available on the case can be accessed through this link. The cost of accessing a document is $1.00. A sample of the case history is shown below.
- Displays the number of pages in the results returned. A maximum of 500 results can be returned in a single search.
What's the best way to search for a name in Xchange?
Party names are entered in Xchange the way they are received in the original filing documents. If you aren’t certain how the party name was entered, Xchange has a "Wildcard" feature that can make searching more precise. The "Wildcard" in Xchange is an asterisk (*). Using an asterisk in your search is essential.
Start by entering the last name with an asterisk (*) following it. Then, enter the first few letters of the first name followed by an asterisk(*). Using the * in your name search will give you many more results than just typing in an exact name to be searched and will help you find any variations of the same name. The asterisk in the first name will account for middle names and suffixes like Jr and Sr.
What's the best way to search for a business name in Xchange?
If you are searching for a business name, put the business name in the last name field and use the asterisk. Most business names are entered only in the last name field.
Too Few Search Results: Expanding Your Search
Xchange returns results that exactly match your search request. You want your search to be general enough to return any potential variations on the name entered.
Example 1
If you type in "William" into the last name field, Xchange will only return cases with the last name of William. If you add the asterisk and type "William*" into the last name field, Xchange will return a much broader results such as:
William, Williams, Williamson and William‐Smith
Example 2
The party name, John Melvin Doe, may have been entered at the court as John Doe, John M Doe or John Melvin Doe. To assure your search returns all possible cases for John Melvin Doe, search for:
First Name: John*
Last Name: Doe.
If you were to search for John Melvin Doe, cases in which John Melvin Doe’s name was entered as John M Doe or just John Doe would not be returned in the result set. Remember, names may be spelled differently. For example, Steven may be Stephen, or Hanson may be Hansen.
Example 3
As with individuals, business names can be entered in numerous ways. For example, Smiths Grocery Store may be entered as follows:
Last Name: Inc
First Name: Smiths or Smith's (the apostrophe makes it different)
Last Name: Smiths Inc
First Name: [blank]
Last Name: Smiths Store
First Name: [blank]
You could type in "Smith*" to broaden the number of results that you receive, such as if the name was entered as "Smith's Inc" into Xchange. NOTE: Suffixes such as LLC, Inc, and Co may or may not be included in the party name.
Too Many Search Results - Narrowing Your Search
If you search for a common name, you may receive too many results for your search. You can narrow your search by entering additional information you may know about the case. By entering this additional information, you should get a better set of results for your search.
Searching By Date
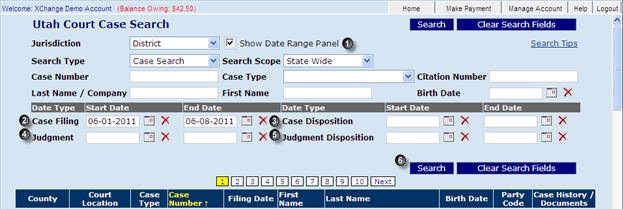
- Show Date Range Panel - Displays a panel for searching by date ranges.
- Case Filings - Cases can be searched by the date of filing
- Case Disposition - Cases can be searched by the date of disposition
- Judgment - Judgments can be searched by the judgment entry date
- Judgment Disposition - Judgments can be searched by their disposition. This will display judgments that have been satisfied.
- Search - Click to initiate a search. Clicking this button counts as a billable search.
Party Details Screen
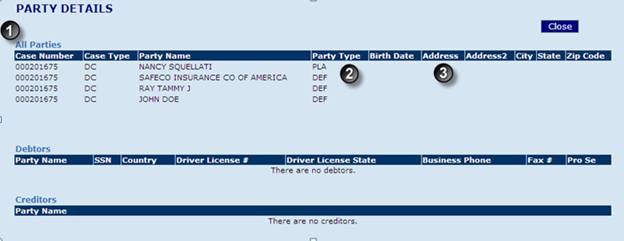
- The Party Details screen displays additional information on all parties in the case if it is available.
- The Party Type indicates which party each party name is
- Address - Addresses for the parties are available if they have been filed with the court.
Case History
Xchange includes a summary case history and an extended case history.
Summary Case History Sample
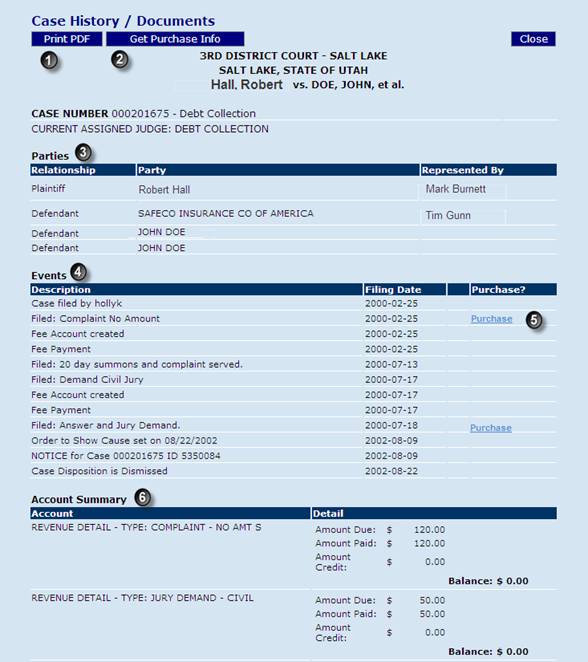
- The Case History may be printed as a PDF document.
- Information on purchasing documents is available here.
- Party information is in the first section of the Case History
- Case event information is included in this section.
- The Purchase link will display if a document is available. The cost for accessing the document is $1.00 regardless of the number of pages in the document. Documents will be displayed in a PDF format. (Note: If you are a governmental user, this link will display as Available.)
- Accounting on the case is displayed here.
Extended Case History Sample
The Extended Case History includes minute entry information. The Extended Case History is accessed by clicking the case number link.
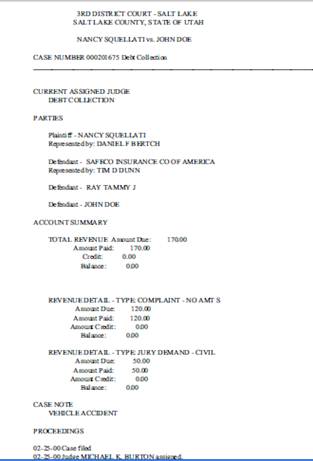
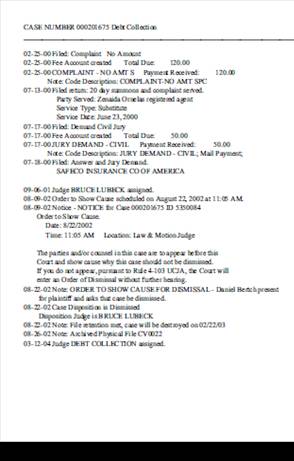
The header or each case history displays the court in which the case was filed; the parties to the case, for example, State of Utah vs. John Doe or Kramer vs. Kramer; the case number and the case type, for example, 085502036 Traffic Court Case.
In a criminal case, charges are shown first.
Charges
This section displays all charges on the case along with the description of each charge. Each charge indicates the level of the charge, for example, Class C Misdemeanor. If the charge has any special attributes that may affect sentencing, such as an accident or within a school zone, it will be displayed here.
If a plea was entered on any of the charges, a line labeled Plea: will display the date and the nature of the plea.
If the charge(s) has been adjudicated, a line labeled Disposition: will display the date and the nature of the disposition. See the Utah District Court Case Disposition Codes page for a list of dispositions and their codes.
Current Assigned Judge
Parties
Names of parties and party types are displayed here. Party types commonly seen in XChange include:
|
|
If parties are represented by legal counsel, the attorney(s) names will appear below each party.
Defendant Information
In a criminal case, the following information on the defendant is displayed.
- Defendant Name
- Date of Birth
- Law Enforcement Agency
- Officer Name
- Prosecuting Agency
- Citation Number
- Violation Date - Note: violation date and filing date of the case often differ.
Document Due Date
In a case such as guardianship or conservatorship in which post-judgment documents are required, documents due are listed along with their due dates.
Account Summary
This is a detailed listing of all revenue, trust, fine and fee accounts; amounts due, amounts paid and balances.
Proceedings
The Proceedings section lists all case events chronologically by date.
Case Documents
Public documents are in the process of becoming electronically available through XChange. Electronically available documents in debt collection cases are available on XChange now. Electronic documents in other case types will be made available in the future. The cost of accessing a document is $1.00 regardless of the number of pages.
Managing Your XChange Account
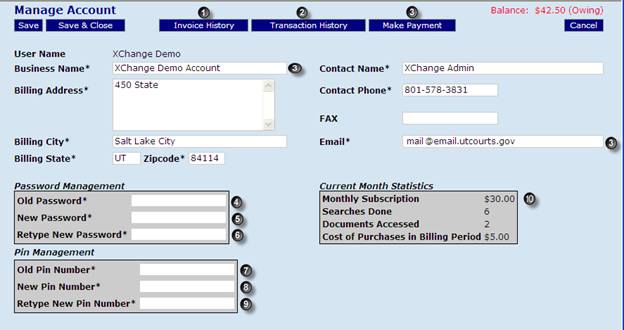
- Invoice History - Click here to view all invoices issued since April 2011
- Transaction History - Click here to view all invoices, payments and adjustments on your account
- Make Payment - Click here to make a payment by credit card. Payments are due 15 days after invoice is sent. All invoices are sent to the email address of the contact person on the account.
Password Management
- Enter your old password
- Enter your new password
- Enter your new password again
Note: Passwords must be 6 characters and a mix of letters and numbers. At least one number is required.
Be sure to save your changes!
Personal Identification Number (PIN) Management
- Enter your old PIN
- Enter your new PIN
- Enter your new PIN again
Note: A PIN must be 6 characters and a mix of letters and numbers. At least one number is required.
Be sure to save your changes!
- Current month statistics - This box shows your searches in the current calendar month.