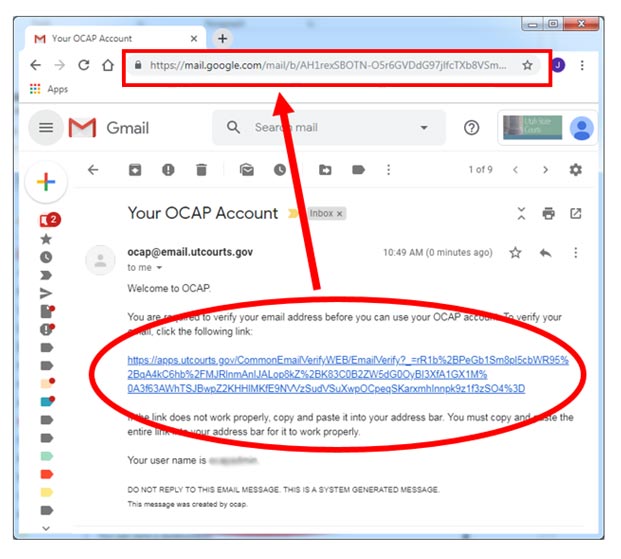If you receive the "Error: you do not have permission to see this page" message:
Click the Home button in the upper right corner of your OCAP account:

This has been found to work for most users. Please note that you may also receive the permissions error message above when you click on the "Save and Exit" button while in your interview. Click on the Home button as shown above to go to your account. Your interview has been saved.
If clicking the Home button does not clear the error message, please try the following solutions:
If you have been working on an interview, it may have timed out because there was a pause in entering information. Go to the Home link and open your interview again.
Using a private viewing browser window (ie. incognito window) may also work. For most browsers, you can access this one of two ways. Either by using the options menu typically found in the upper right hand corner of the browser or by using a quick key sequence. Here are instructions to access a private viewing browser window (go incognito) in commonly used browsers:
In Chrome:
- Use the three dots in the upper right hand corner of the Chrome Browser, and choose "New incognito window" from the drop down menu
- -OR- use CTRL+SHIFT+N
In Firefox:
- Use the three lines in the upper right hand corner of the Firefox Browser, and choose "New Private Window" from the drop down menu
- -OR- use CTRL+SHIFT+P
In Microsoft Edge:
- Use the three dots in the upper right hand corner of the Microsoft Edge Browser, and choose "New InPrivate window" from the drop down menu
- -OR- use CTRL+SHIFT+P
In Internet Explorer:
- Use the cog icon in the upper right hand corner of the Internet Explorer Browser, highlight "Safety," and choose "InPrivate Browsing" from the drop down menu
- -OR- use CTRL+SHIFT+P
Once you have opened the private viewing browser window, go to https://www.utcourts.gov/ocap/ and log into your OCAP account.
If the suggestions above do not resolve the issue, try one or more of the following:
- Clear your cache and cookies, then restart your browser.
- Try different browsers.
- Try different computers from different locations.
If you are still receiving this error message after trying these suggestions, please email selfhelp@utcourts.gov to let us know, Monday – Friday 11:00 am – 5:00 pm.